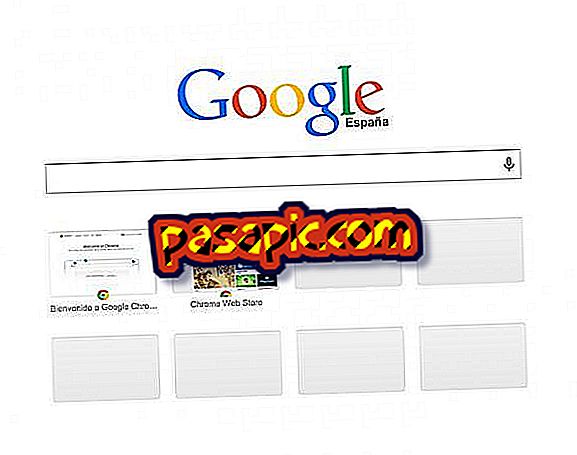How to deactivate the password on Mac

Protecting your computer with a password is generally recommended, since it can save you a lot of trouble: if someone steals your computer (or just sits in front of it) you will have direct access to all your data. Beyond photos and documents, we talk about email and even banking issues if you have passwords saved in browsers and other applications. But if you have a Mac that never leaves home and you're sick of having to enter the password every time you turn it on or leave the rest, do not worry. In .com we tell you how to disable the password on Mac.
one
The first thing you should do is check if you have FileVault activated and deactivate it if so. Go to System Preferences> Security and privacy> FileVault. If it is activated, click on the padlock icon to make changes and deactivate it.

two
Take into account that the deactivation process may take a few minutes to complete. Once finished, go back to System Preferences> Security and Privacy> General.

3
Once there, click on the padlock in the lower left corner of the screen and then, in the new window that appears, enter your password . Thus, you can start making the changes that you consider appropriate in the configuration.

4
When you have entered the password, disable the option "Request password x seconds after starting the rest or the screen saver". Confirm by clicking on " Deactivate screen lock ".

5
It will ask you if you also want to deactivate the iCloud keychain and delete the Safari passwords stored on the Mac. Choose the option you prefer, but keep in mind that if you keep using the keychain and someone accesses your computer, you will also access the passwords.

6
The password is already deleted when the computer returns from sleep. But what about when you turn it on? For this, go to System preferences> Users and groups. Reopen the padlock if it appears closed. Click on "Options login session" in the column on the left.

7
Open the 'Automatic login' drop-down menu and select your name. Thus, when you turn on the computer, it will automatically start a session with your user, without having to enter the password each time.

8
Re-enter the password to confirm the changes. It is done! The next time you turn on your Mac, it will no longer ask for a password.
You may also be interested in how to remove a user on Mac, enter the article to discover it.