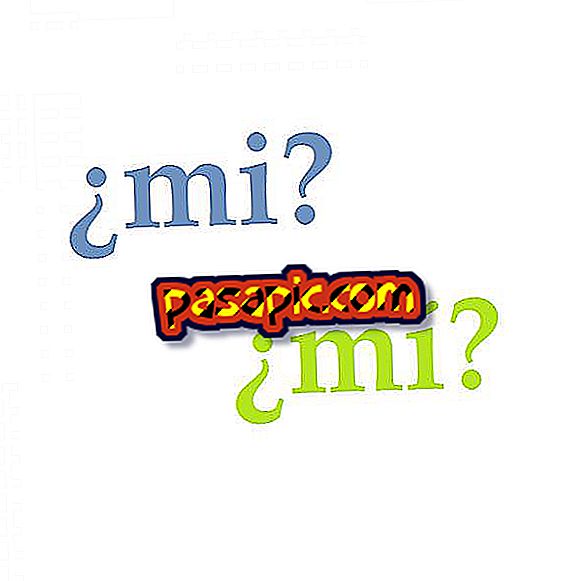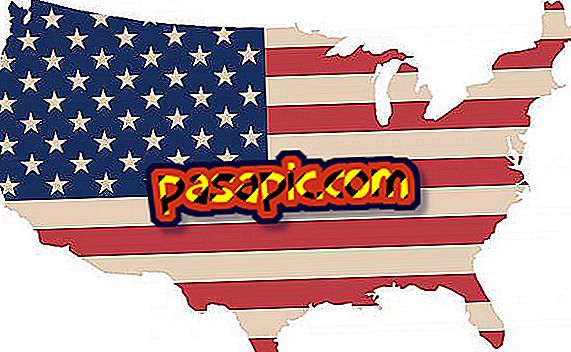How to create smart folders on Mac

A feature that few people know and use on Macs is the ability to create smart folders . These are folders in which all the files that meet a series of conditions that you configure will be automatically saved. You can save all the pdf files in one, those that have certain letters in the title, the files that occupy more than a certain number of megabytes to always know what occupies space, etc. In .com we tell you how to create smart folders on Mac.
one
Creating smart folders on Mac is very simple, especially if you know what you want them for. For this example we are going to create one in which all the files of more than 1GB are saved, but seeing the options it is very easy to create another type of folders. The first step is to open the Finder window and go to File> New Smart Folder.

two
Then a new window will open, an empty folder. The cursor will be automatically placed in the search engine, since that is where you should start to configure the folder. You can type a file type, the words you want to appear in your name (for example, to locate all files that are called "report"), etc. If, as in this case, you do not care about the file type or its name, click directly on the "+" button that appears under the search field, next to "Save".

3
When you click on that "+" button, a new toolbar will appear in the window with two drop-down menus, "Class" and "any". Here you will adjust which files you want to appear in the smart folder. In class you can select "Date of last opening", "Date of last modification", "Date of creation", "Name", "File size" and "Other". For our folder with large files, we will select "Size" and, in the other drop-down menu, "is greater than". Then we will say 1 GB. Depending on what you have chosen in the first menu, the second will show related options.

4
We can add all the filters that we want by clicking again on the "+" button. For example, if we want that the folder has all the video files that occupy more than 1GB, we will add that filter choosing "Class" and "video". And so with everything we want to adapt and configure.

5
Finally, for that folder to exist and be updated with the new files and those that disappear, all that remains is to click on the "Save" button. You will have to choose a name and where you want the folder to be. Click on "Save" again. If you now go to the location you have chosen, you will see your smart folder there, with the files that meet the conditions inside.