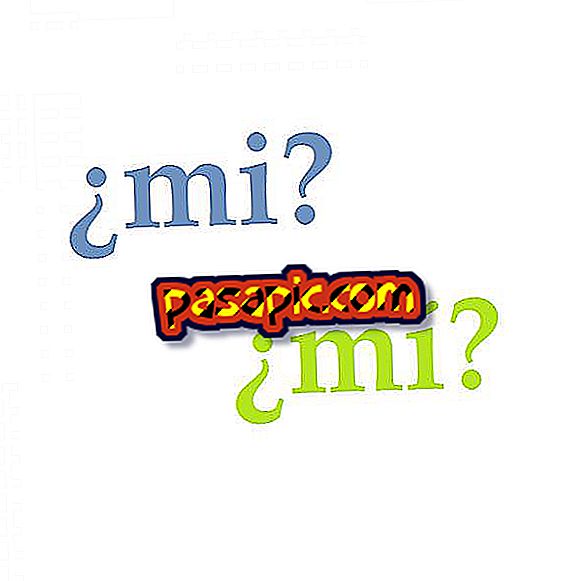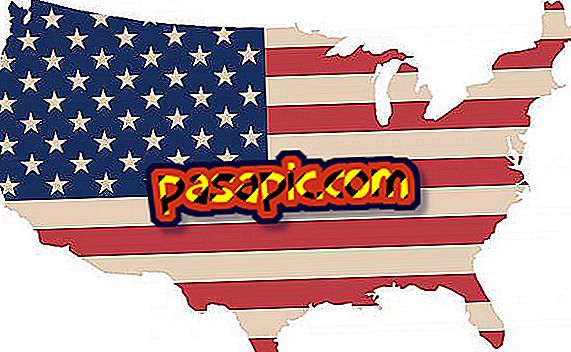How to connect the computer to the TV with an HDMI cable

There are many ways to enjoy your favorite movies and series with a broadband Internet connection on your computer that you can get for a small amount of money or even for free . But to enjoy the entertainment of the big screen in your living room, you can connect a computer to your TV with an HDMI cable . In .com we explain in detail how to connect the computer to the TV with an HDMI cable .
Steps to follow:one
Currently, when connecting the computer to the TV with an HDMI cable, there is usually no problem due to the fact that the vast majority of computers and TVs have HDMI connection ports and, therefore, it will only be necessary for you to have a connector cable with two inputs of this same type. Also, the HDMI cable -like the one you can see in the image- should have the necessary length to reach from the computer and the TV.
As soon as you have connected the HDMI cable between the television and the computer, it will be necessary to select the input source of the television, that is, from where it will be receiving data. To do this, you must search on the remote control of your TV for a button called "Source / Source" or "Input".

two
In the same way, it may be necessary that you have to configure the resolution of your computer so that the image adapts to the size of your television. Therefore, you must connect your computer, and configure the new screen, select "Control Panel" from the "Start" menu. Double-click on the "Display" icon and click on the "Settings" tab.
The manual for your HDMI TV has the screen resolutions it supports, along with the renewal fees. Set the resolution in the "Settings" tab and then click the "Advanced" button to set the refresh rate. If you are using the HDMI TV as the second monitor, you will also have to configure the way it is used by Windows, according to the instructions corresponding to the video card. Most cards offer a "clone" or "Mirror" mode, where both screens show the same content. Alternatively, the "extended desktop" mode will allow each monitor to work independently.
3
If there is no HDMI jack the thing will be a little more complicated, but do not worry we'll get it. If your device only has an individual video output that you use for something else, you may need to buy a new video card. Buy one with a DVI connector or an HDMI output, install it in an available slot, according to the instructions included in it. If you want to use the VGA output for a single screen or a dual output card to control the HDMI screen, a special device will be needed to convert from VGA to HDMI format.
The price of the converter is actually almost the same price as a video card. In that case, it may be a good idea to update the card in order to obtain a DVI or HDMI port. However, if your chosen output port is DVI, an inexpensive DVI to HDMI cable can convert the output of your equipment to the correct HDMI input of the TV.
4
Connect the HDMI cable of your TV to your computer. Install the adapter for your equipment, if necessary. Unless your computer has an HDMI output, the cables must also be connected to the output of the sound card for the HDMI video cable or to an adapter, since HDMI transmits video and audio signals.
- Now that the PC is connected to the HDMI TV, a wireless mouse and keyboard would be convenient to add to the installation, so that the equipment can be controlled from the couch.