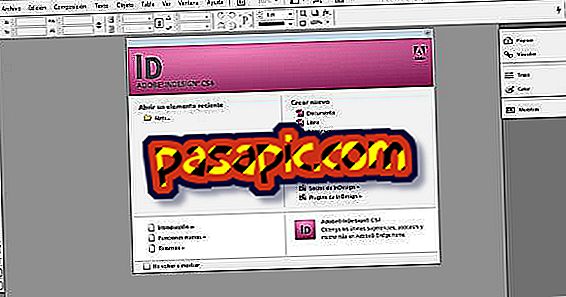How to make a chart with Excel 2003

Microsoft Excel makes it easy for you to make a graph . All you need to do is provide the graph data and then let Excel create the graph for you. Excel provides several chart options from which you can choose.
You will need to:- Basic knowledge of Excel
- Data for the graph
- Microsoft Excel
one
Name the data you want to graph. In row 1, write the names for each piece of data you plan to graph. For example, write "Month" in cell A1 and "Units" in cell B1 ..
two
Enter the data you want to graph. Under the labels that you have placed at the top of each column, write the information you want to graph. For example, write the months of the year under the heading of column A ("Jan" in A2) and the units under the heading of column B, which correspond to the months in column A.
3
Opens the Chart Wizard window. In the menu bar, click "Insert" and "Table."
4
Select the type of graphic you want to make. In "Chart type", click on the chart type, click to select the type of chart in "Table of Sub-type". Click on "Next"
5
Select the range of data to include in the graph. By default, Excel captures the data in the spreadsheet. If Excel is not predetermined to capture the data, then click and drag the mouse over the data that is included in the graph. Click on "Next"
6
Defines the chart options. Excel 2003 offers several tabs to define chart options, such as where to place the legend, what information should go on each axis and what title the chart should have. Make your selections and click "Next".
7
Define where to save the graphic. The default option is to save the chart in the current worksheet. Click on the button of your choice and click on "Finish". The graphic will appear where you asked Excel to do it.
8
Change the text in the chart, if necessary. If you want to change the title or other text in the graphic, click on the text you want to change and write the changes.
Tips- Make sure you provide enough data for the type of chart you select in Excel. Some graphics require more than two columns of data.
- Make sure you select the type of chart in Excel that best represents the data. You can experiment with various types of graphics to find the one that best suits your needs.