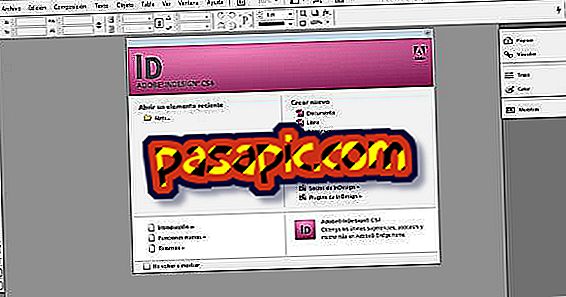How to put text to an image in Photoshop

The fact of knowing how to put text to an image in Photoshop will give you access to a tool that is very easy to use and very colorful results. In contrast to other options of this image editor, which are more complicated, the insertion of texts is very intuitive. With it, you can change the style, font, color and even text format very easily. In .com we explain how to put text to an image in Photoshop.
Steps to follow:one
To put text to an image with Photoshop, the first thing to do is, after opening the program, go to "File" and then "Open." With this option, you can browse through the folders on your computer until you find the photo you want to edit.

two
Once you open the image with Photoshop, what you have to do now is go to the menu of lateral and vertical tools. There, click on the icon that has a capital "T", which is the one that will allow you to put text to an image with Photoshop.

3
Now, to put text to the image with Photoshop you simply have to place the cursor at the point where you want to start typing and typing. As you can see, the text appears very small, so you should go to the horizontal menu above to change the size.

4
An option that may interest you to put a text to an image in Photoshop is that of the tool that allows you to put text vertically instead of horizontally. In this case, we will not use it.

5
Photoshop also allows you to give different styles to your letter, so you can choose bold, italic, the combination of both and different intensities of them.

6
You see that the horizontal top menu gives you the option to change the font of your text in the image with Photoshop, opting for a more casual one that imitates handwriting or another more formal one.

7
You can also play with the finishing of the text letter in Photoshop: rounded, sharp, focused, etc.

8
The next option is interesting in the event that your text occupies more than one line. You can center it or align it to the right or left.

9
This tool can also give you a lot of game when it comes to putting text to your images in Photoshop, since it is the color of the letter. You can choose the tone in the visual palette or write the color code.

10
With the option that we explain to you next you can have very showy forms of the text of your image thanks to Photoshop . In a very simple way, you can make the phrase adopt a non-linear form.

eleven
In our case, we opted for the vault shape. You see that we can customize the curvature of the bow and the distortion, both horizontally and vertically.

12
Once you have decided all the customizations of the text of your image with Photoshop, you must click on the "seen" that appears on the right at the top to save them.

13
And this is the result. As you can see, the options offered by Photoshop to put a text on an image have little to envy a text editor.

14
And this is the result. As you can see, the options offered by Photoshop to put a text on an image have little to envy a text editor.