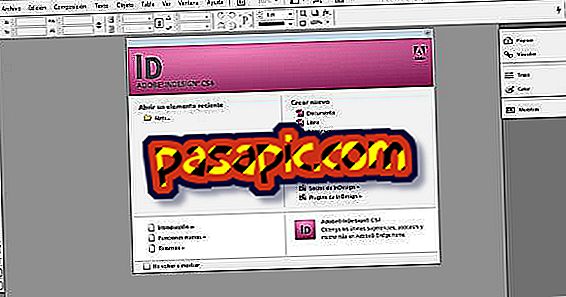How to install Realtek in Windows 8

Installing Realtek in Windows 8 is simple, since the manufacturer of drivers has a self-installer prepared for this operating system as well as for the Windows 8.1 version. In this tutorial, we will download the driver for the Ethernet network adapter. The most complicated is to get to the download page, but we indicate the specific address in instruction number 1 of this article. In .com we explain step by step how to install Realtek in Windows 8 .
Steps to follow:one
To install Realtek in Windows 8 go to the download page of this driver for the Ethernet network adapter by typing the address that you see highlighted in the image. With the arrow, we point out the first link you can choose to download the driver.

two
Here you have the window that will open, you can choose to save the file, which will be downloaded into the default download folder of the operating system, choose a new folder or simply open the document without saving it. We choose " Save ".

3
Here you see the compressed file that we already have on your computer and that will allow us to install Realtek in Windows 8 . As it is a .zip, we will have to press right button on it and, then, mark "Extract everything". We choose the folder in which we want to save the documents.

4
Now, we access that folder in which the files have been downloaded. We have several ways to install Realtek in Windows 8 and we are going to choose the one that we consider simplest, clicking on the document " setup.exe " so that an installer can open it. You have the document highlighted in the image.

5
Next, you must give the program authorization to start the installation.

6
In the following steps, you must accept the installation of Realtek in Windows 8 twice, since you have an additional one in case you make a mistake. To accept you have to press the button that says " Next ".

7
Once you have approved the installation of the Realtek driver, a window like the one you see in the image will appear, in which the blue bar indicates the evolution of the process. As you see, we are about to finish.

8
If everything went well, you will see a message like the one you see in the photograph in which the program tells us that the Realtek driver is already installed on our Windows 8 computer. As you can see, it has been a simple and fast process .