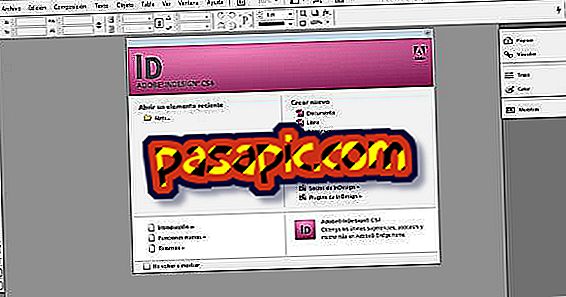How to make a collage in Photoshop

In this article we explain in a simple way how to make a collage in Photoshop . Thus, we teach you directly how you can join all the images you want in one, using a transparent background file. We will work with layers, although we will not apply different styles to each of them. However, you should know that you can do it if you want to make a more elaborate composition. In .com we explain how to make a collage in Photoshop.
Steps to follow:one
The first step to make a collage in Photoshop is to go to "File" and "New" and create the document that will be the basis of the composition. You must choose the height and width, do the calculations well depending on the number of images you want to enter and the size of them. Next, choose "Transparent" background.

two
Now you are going to enter the first collage image in Photoshop . To do this go to "File" and "Place". Then, you will have to browse your computer until you find the image that interests you.

3
Once you have the first photo that will be part of the collage, select it and click on "Place".

4
The next step to make a collage with Photoshop is to select the part of the image we want to use. To do this, go to the selection tool in the left side menu. When you click on it, you will see that the program asks you if you want to place the image, you must choose the option "Place".

5
Now, in the vertical top menu you will set the selection tool to be "Fixed Size", so you can control that all the collage images are equally large. In case you want them in different sizes, do not choose the option "Fixed size" and go changing it in each photo that you place in the collage with Photoshop.

6
Since in this article we select "Fixed size", then we must write the height and width we want.

7
In this step, we press the selection tool again in the left vertical menu, then we select the area of the photo that we want to use in the collage with Photoshop and press the right button. Then, from the options that appear, we must choose "Layer via copy".

8
In the next step to make a collage with Photoshop we must stay alone with the new layer that we have created. To do this, we stand on the other, press right button and choose "Delete."

9
At this point, what we have to do is place the image in the place we want it to occupy in the collage. To do this, located in that layer, we go to the vertical menu and choose the first tool, and then we can move the image wherever we want.

10
Here we have it already well located, in the upper left corner. To continue making the collage with Photoshop, we have to add the images we want by acting in the same way we have done to introduce this first image.

eleven
Once we have all the photos of the collage, in our case six, we will see on the right side that we have as many layers as the images that are part of the composition. If we want to give a different style to each photo, we select the layer that belongs to it and edit it.

12
To save your collage made with Photoshop, go to "File" and "Save as." It is recommended that you give an image format that can be opened easily with other programs that are not Photoshop, such as .jpg.

13
Here you have this simple collage made with Photoshop. Make use of your creativity to make more complex and attractive compositions.