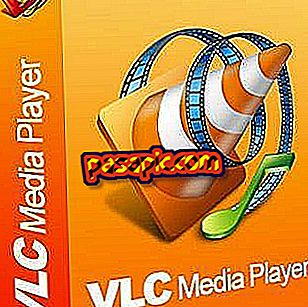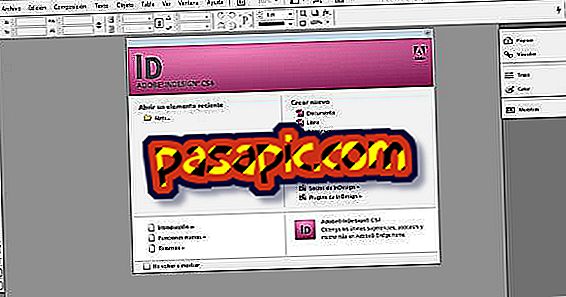How to make a photomontage in Photoshop

In this article we will explain how to make a photomontage in Photoshop . In particular, what we will do is place an element of an image, in this case a cat, on another photo that will serve as background, a picture of a field. It is a simple task if you follow the steps exactly as we indicated them. This popular image editing program allows you to select the object that you will pass to the other photo in detail. In .com we explain how to make a photomontage in Photoshop .
Steps to follow:one
The first step to make a photomontage in Photoshop is to open the image from which we want to cut the element that we will then pass to the other photo, which will serve as background. As you can see, we have a cat resting on a book and a notebook on the floor. We will make it happen to be on a table of a field, the same one that serves as wallpaper to the computer.
To do this, we open the image of the cat with Photoshop and, in the vertical side menu, click on the "Brush tool".

two
Next, we also mark the last item of this menu and, in the part above, we choose the size of the tool. So you can select with criteria, you should know that you have to select the outline of the object and all its interior to make a photomontage in Photoshop.

3
In this step you see how we have already selected the outline.

4
And now the whole interior, too.

5
Once you release the tool, you will see that you have selected the element, the cat, that we want to move to another photo by doing a photomontage in Photoshop. However, in reality what we have selected is the fund. Therefore, we must go to "Selection" and "Invest" to have the object that interests us under control.

6
The next step is to refine the selection so that, for example, the cat's hairs are well separated from the bottom. To do this, we select the tool "Lasso" and "Perfection of selection edges".

7
In the new window that will appear, check the "Black envelope" selection and set it aside, without closing it, in order to manipulate the image. Simply, what you have to do is to move the cursor over the edge of the object and, automatically, the selection will be improved. When finished, press "OK".

8
Now, go to "Layer" and "Duplicate layer", to be able to work with this new layer to make the photomontage in Photoshop.

9
Now you will have to open in a new window in Photoshop the image on which you will place the cat, so that you have the two images in view. Stand on top of the cat and on the new layer. Then, choose the first tool from the vertical menu, place the mouse on the cat, press and without releasing the mouse, drag the element to the image that will serve as background.

10
Here you have the cat on the field and to finish making your photomontage in Photoshop you just have to save the image.

eleven
Here you have your photomontage already done. Now that you know the technique, use your creativity to make more complete and attractive compositions.