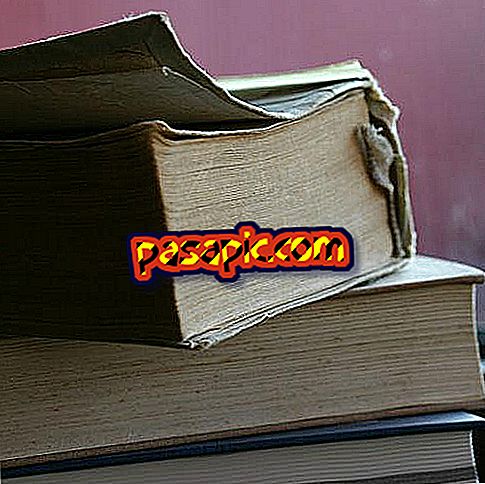How to create a virtual machine in VirtualBox

VirtualBox is a program available for all operating systems that allows us to create virtual machines as if they were independent computers within our team. Its use allows us to work with different operating systems than we have installed on the computer, although the truth is that we need to have a RAM of at least 4 GB for the teams to work at a good pace. In .com we explain step by step how to create a machine in VirtualBox .
one
The first thing we have to do is download the program from the official Virtual Box page through //www.virtualbox.org/wiki/Downloads. We have to look to download the right one for our operating system.
two
Once the program is installed, to create a virtual machine we must go to the top right and click on New.
3
Then, we will have a dialogue and we will have to fill in three pieces of information:
- Name of the machine: the one we want.
- Type: we will choose between a list offered by Windows, Mac and free systems.
- Version: We choose the operating system version. Important to take into account if our computer is 32 or 64 bits.
4
Next, we will assign the RAM that we want the virtual machine to have . It will never be greater than what we really have on our computer and what is recommended, although it varies according to the machine we believe, is that we allocate half for the virtual machine, so that the other half for the "real" computer.
5
Now we will have to choose the Virtual Hard Drive. If we want to use one that we already have, we choose that option, but if we start from scratch we must choose Create a virtual hard disk now.
When we create it, a new dialog opens in which we will have to choose the location. This is useful if we do not have much space on the internal hard drive and we want to use an external one. We can also choose the type of virtual hard disk file that we want. The most used is .vdi.
6
We have created the virtual machine and now, we will have to use an .iso image or an installation disk to install the operating system that we chose in the first step.
To do this, click on our new virtual machine in the left sidebar of VirtualBox and mark Start. A dialogue will ask us to choose the location of the installation disk and start the process, as if it were a normal computer.
7
Once the operating system is installed, every time we want to use our virtual machine, we mark it in the VirtualBox menu and we give it to Start.