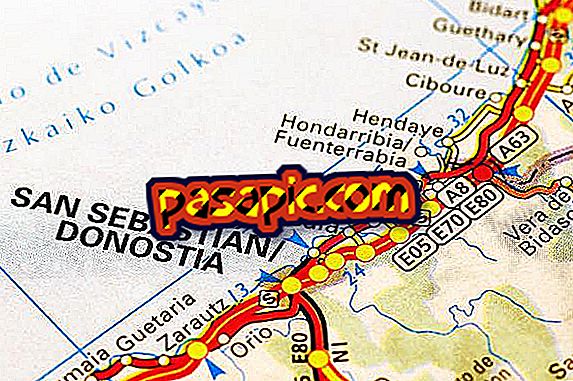How to synchronize Gmail with Outlook

At this point it is very common to have more than one email account : the one of the work, the staff, the one that you created to receive only notifications of things to which you are subscribed ... The bad thing about this is having to go by consulting them one by one, something very easy to solve with services such as Outlook, which allow synchronizing different email accounts in a single site. Next, in .com we tell you how to synchronize Gmail with Outlook step by step.
You will need to:- Computer with internet access
- Computer with internet access
- Gmail and Outlook accounts
- Gmail and Outlook accounts
one
First of all, we must make sure that our Gmail account is properly configured to read the mails in Outlook. To do this, enter your Gmail account and click on the configuration wheel that appears in the upper right part of the screen. In the menu that opens, click on " Settings ".
two
Go to the " Forwarding and POP / IMAP mail " tab.
3
In the section "Download POP mail", look at what you put in number 1: if you say that POP mail is disabled, check one of the two options below, according to your preferences ( Enable POP for all messages or Enable POP for the messages that are received from now on).
4
In the second section, mark "delete the copy of Gmail" if you will no longer access the mail from the web. If you are going to combine both services, better leave one of the other two options. Click on " Save changes ".
5
Open Outlook and, in the "Tools" menu, click on " Email Accounts ". An assistant will open to help you with the most common tasks. Click on "Add a new email account" and "Next".
6
On the next screen, check the POP3 option and click on "Next".
7
In the next window we will have to enter the data of the Gmail account: fill in our name, email address, username and password that we use in Gmail . In "Server information" we enter pop.gmail.com in incoming mail and smtp.gmail.com in outgoing mail.
8
Click on "More configurations" and, in the new window, go to the "Exit server" tab. Mark " My server exit requires authentication ." In the "Advanced" tab, we mark both the entry server and the exit server "This server requires an encrypted connection". Press "OK"
9
We return to the data window of the Gmail account. Click on "Test account settings" to see if everything is fine.
10
When the test finishes click on "Next" and "Finish". It's ready: click on "Send and receive" and then you'll see how the emails begin to appear in your inbox.