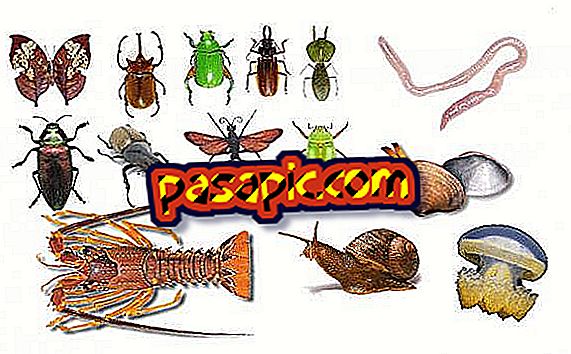How to check the Internet connection speed

Several good services are available online to test the speed of your Internet connection, including those offered by McAfee, Speedtest.net and Telus. Most services give a report of your download speed, which determines how quickly web pages, videos and music are loaded on your computer. The Speedtest.net service measures the upload speed, which determines how fast the files are sent from the computer. This type of traffic includes the files you upload to a website and the emails you send. The loading speed is almost always slower than the download speed . If you are using a wireless network, connect the computer directly to the router with an Ethernet cable. In this way the test results reveal the actual speed of Internet connection - not the limitations of the Wi-Fi signal within your home or office.
one
Open a new browser window and go to the McAfee Internet speedometer connection (link in Resources).
two
Click on "Test now" at the bottom of the page. The page flashes once or twice as the service tests your download speed . The service sends a 150 KB file to your web browser. If this transfer takes less than a second, a second test with a larger file will be performed.
3
Look at the speedometer on the right side of the screen to see your Internet connection speed. This test does not recognize speeds above 2 Mbps.
4
Open a new browser window and go to Speedtest.net (link in Resources). Wait for the user interface to load. A map appears showing your location based on your IP address. A triangle indicates your location. The dots indicate the servers that can be used to send and receive data in order to test your connection speed . These usually include telecommunications companies, IT companies, colleges and universities. A world atlas is shown under the map. Your IP address and the name of your Internet service provider appear in the lower right corner of the window.
5
Zoom in or out, if desired, drag the scroll bar to the left. You can drag the bright rectangle in the atlas to move the map.
6
Click on "Begin Test" located at the top of the map. The service automatically selects a server near your place and starts three tests: ping, download and upload.
7
Look at the "ping" in the upper right corner of the screen to see how long it took for your computer to send a ping to the server and receive a ping in return. A ping is a very small piece of data used to secure a connection that has been made between two computers. Think of a ping as more or less equivalent, based on a ping sound, the signal of a submarine to find boats and other objects that reflect the sounds through the depths.
8
Look at the speedometer in the center of the screen as the server starts a download speed test, download a small file in the web browser. An icon of a person represents you, while a pyramid represents the server. The progress of the download is shown between the two icons. Your internet connection download speed is shown at the top of the screen when the test is complete.
9
Look at the speedometer and the icons again to see the internet upload speed . The upload speed is shown at the top of the screen when the test is finished.
10
Open a new browser window and go to the Telus speed test (link in Resources).
eleven
Click on "Download file Test". Click on "Save" in the resulting dialog box. Depending on your operating system and security settings, you may receive a security warning for the file. Click "Accept" or "Accept" in the security warning dialog box.
12
See the transfer speed section in the progress dialog box for your internet connection speed.
- Make sure that no one else in your house is using a computer or Internet enabled device when testing the speed of the Internet.
- Speed tests are often slower than the advertised speeds offered by your service provider. The advertised speeds are generally at the highest thresholds. The speed can be reduced by the wiring in your house and the connections in your street. Broadband service speeds can often be reduced if a lot of people in your area are online at the same time - like the first hour after school students arrive home.
- Be careful before taking any test that is indicative of true speed. Select a server that is geographically close to you, such as the one offered by Speedtest.net, which will ensure that your results are not hampered by sending long distance data through many routers. If the signals have to travel through a lot of equipment, there is a greater risk that the speed data will be decreased due to bad connections, old equipment or busy routers.