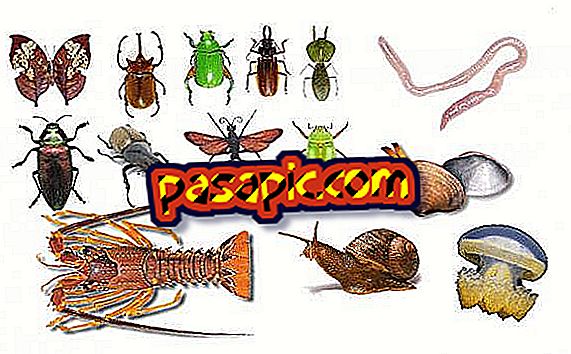How to change my Android profile photo

Are you looking like crazy how to change your profile picture on your Android ? Do you want to change the one that appears by default and you can not find how to do it? It is very simple, it has no mystery, it is only necessary to know where you have to press. And is that the latest updates of the operating system of terminals with Android allows you to use various user accounts in the same electronic device, so you can customize them to the maximum and control to the last detail. Therefore, in this article we want to explain in detail how to change my profile picture of Android.
one
When changing the profile picture of your Android smartphone or tablet, you can go to the ' Settings ' toothed wheel icon, since it is the fastest way to access user profiles.
However, you can also choose to slide your finger on your screen from top to bottom to open the quick settings menu and press on the photo or icon that will appear on the top right.

two
Within the Settings functionality, you must go down until you find the ' Users ' option that is categorized in the 'Device' section.
Do not make mistakes and go to Accounts, since this other category includes the different accounts (mail, social networks, games ...) that you have associated with the apps on your smartphone.

3
Once there, you must choose the user profile to which you want to change the photo ; If you have not created any, by default you will see the one you have configured as yours and a guest option. If you have more than one, choose the appropriate one by clicking on the name or image.

4
Next, a pop-up window will appear with the basic information of the profile, that is to say, the name and the image that you have associated. To modify it, you will only have to click on the image and two options will be displayed:
- Take a photo : your mobile will ask you for permission to access camera functionality and take a photo.
- Select photo in Gallery: you must search among your files for your new profile photo.

5
At the moment you have chosen the image, you may have to cut it out to fit the space reserved for the Android profile photo and give it a square format. You can reframe it to zoom in or out, but it should always be kept in square format (although it will then appear with a circular frame) to prevent it from being deformed.

6
Once this is done, you will be able to see your new profile photo in the Android user information pop-up box, while in the background you will continue to see the previous photo. Finally, you must complete the process by pressing 'Accept' and you will have already managed to change your Android profile photo.