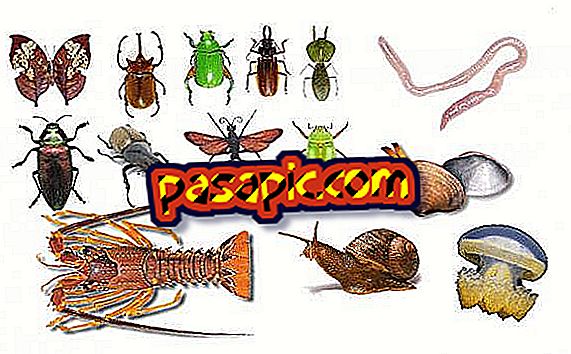How to change startup programs in Windows

The Windows boot sequence has evolved over the years, from the simple Windows 3.1 home folder to the current four different places for programs and another for services. The alteration of the home folder is the most accessible way for a user who wants to change the programs that start automatically when Windows starts, but the folder is not widely used by the programs. The registry of the system, on the contrary, is widely used by the programs, but difficult for the users to manage them.
one
Click on the "Start" button to bring up the Start menu and click on "All Programs." Select "Open."
two
Enter the "Programs" folder in the window that appears. Scroll down until you find the "Start" folder. If there is no "Start" folder then click on "New folder" and name it "start".
3
Enter the home folder. Drag and drop a program from the Start menu in the home folder window to have it run automatically every time Windows starts . To prevent a program from running at startup, the first place to search is in the home folder. In the home folder, right click on the program you want to disable and select "Delete". Select "Yes" to confirm. If you do, it does not eliminate the program or affect it in any way, but it is to prevent its operation at startup.
4
Right click on the program icon in the system tray, if you have one.
5
Look for an option like "Run at the start of the computer" or "Start at startup" that you can disable.
6
Check the configuration or preferences of the main application for the start-up of options, if there is nothing in the right-click menu. This is the best option for programs that do not use the home folder, since there is no way you can damage your computer.
7
Open the Start menu and select Control Panel. Select the option "System and Security" and then "Administrative Tools".
8
Open the "Services" link.
9
Right click on the service you want to stop and select "Properties." In the "Start type" drop-down, select "Off". You could also press the "Stop" button if the service is currently running. This method should be used to disable problematic services as a last resort. It is not to add new services.
10
Hold down the Windows key and the "R" key to open the Execute box.
eleven
Type "msconfig" in the box and press "Enter" to bring up the system configuration window. Select the "Home" tab.
12
Find the program you want to deactivate in the list and remove the check from your box. This method is the last resort to disable a program and is not suitable for the creation of new entries.
- Do not disable the services of Microsoft Corporation or you can disable the critical parts of your computer. If you are not sure of what a service does, do not touch it.
- Use the EM configuration method only if you know what program to disable and how much it will affect your computer. Change the options only on the Home tab.