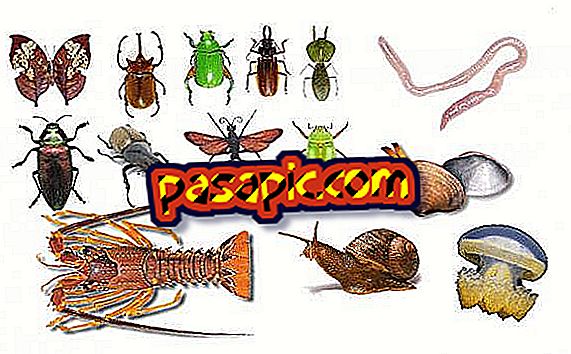How to change the Windows 8 username

When you set up your Windows 8 computer for the first time, I'm sure you asked for an account and now it's possible that the username does not look like yours at all. We can have a thousand reasons to change that account name that we do not like but changing the username is not as easy as in previous versions of Windows. Or rather, it is not so intuitive, because in less than two minutes we can change the name; so from here we are going to explain how to change the Windows 8 username .
one
The first step is to go to the Windows 8 search engine for which we have several options: in the menu that appears when pressing the Windows key, open the magnifying glass (or write directly); press the Windows and R keys at the same time or open the search engine that appears when we move the cursor on the right side of the screen.
In this article we discover the keyboard shortcuts for Windows 8.
two
In the search engine we introduce the word netplwiz and click on accept or select Yes if the UAC appears. In the "User Accounts" window you have to select the user name that you want to change and click on "Properties".
3
When the "Properties" window has been opened, in the "Username" field you have to write the new name that you want to give the user. Now we just have to click first on "Apply" and then on "Accept" to save the name change.
To verify that the name has been changed you can press the Windows key and at the top right you should see the new Windows 8 username.

4
This is one of the possibilities but we have more. Another is to change the user name from the Control Panel . Unlike previous versions of Windows, to access Control Panel in Windows 8 it is not enough to open the start menu, you have to search it through the search engine.
5
Once the control panel appears on the screen, you have to select the option "User Accounts" and "Family Security", which will appear highlighted in green. Be careful not to press on "Change the type of account" or the child protection options, which on this occasion do not interest us.
6
Again select "User Accounts" in the menu that appears and then you will see the option to change the name of the account. We click there and we just have to enter the new name that we want to give to our Windows 8 account . Once you have entered it, you just have to click on Change name and the new configuration will be saved.

7
During the Windows process, it may ask for the administrator's password. If you are going to change the name of an account that is not the administrator's, you must enter the password of the main account, not the password of the account in which you have logged in, since the "permission" of the administrator is required to make the change. If the administrator does not have a password, we leave it blank and problem solved.
In we propose you a video tutorial so that you know how Windows 8 works.