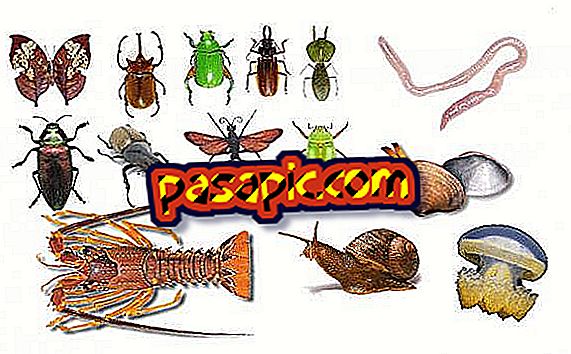How to change the username of my MacBook

Mac has many computers in its offer but is the MacBook the best seller and the most preferred by users who identify with this brand. If you just bought a new computer or just inherited someone else's and want to customize it, it's normal that you're wondering: how to change the username of my MacBook ? You have a computer to customize and in this article you will find all the steps you must follow to have your MacBook user.
Steps to follow:one
The first thing you must do to change the user name of your MacBook is to turn on the computer. Although usually these computers are usually fast enough, it does not matter if it is new or used, many times it takes to process all the data they contain, so it is best to wait until the desktop has loaded correctly closes all programs that are they open automatically with the login. Verify that there is no file or application in use.
If you have problems with the start of the computer, we invite you to read this article in which we tell you what to do if a MacBook does not start.

two
Once you have closed all the programs and applications in use and you have made sure to save any important document, it is time to start changing the user name of your MacBook. Open the Finder and go to the manzanita that is in the upper left corner of the desktop: click on "System preferences ".
In this article we tell you how to unlock a program on MacBook.
3
Once you have clicked on "System Preferences", a drop-down menu will appear with different options in which you will find a section called "Users" whose icon corresponds to the image of two people.
Click on "Users" and a new window will appear where you can see on the left the names of the users who can log in to this computer. To make changes in this section you must go to the padlock that is in the lower left corner, click and choose the option: "unblock to make changes ". Once you do this the MacBook will ask you to enter the administrator password to give the necessary permissions and allow you to make changes.

4
When you have entered the administrator password and have the permissions enabled to make changes to the MacBook, you must stop the cursor on the administrator account in the left column. Once you are there press the "ctrl" key and at the same time click, you will see that the option "Advanced options" opens, click there.
5
When you access "Advanced Options" you will see that you have the opportunity to modify multiple functions of the managed account. However, we recommend that you only change the "Name of the account " to avoid making changes that may be significant in your permissions when using your computer. Delete the old name in the "Account name" section, enter the new username and click on accept. Congratulations: you have changed the username of your MacBook!