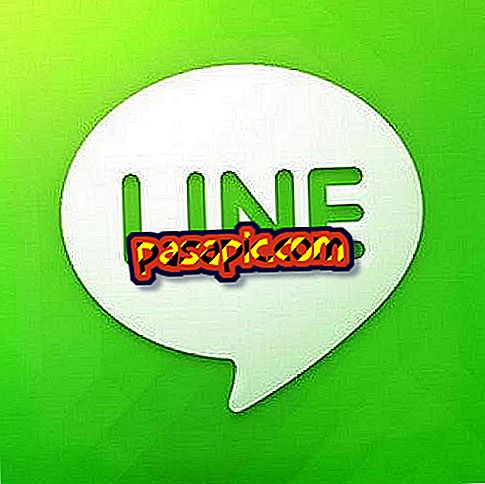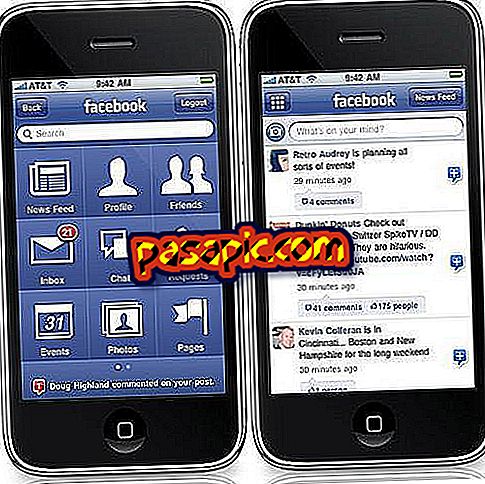How to configure Microsoft Word to automatically display a space after a colon

Microsoft Word can automatically correct common mistakes and misspellings as you type, but its AutoCorrect feature can be used to change something other than your errors. You can add your own commands and replace the AutoCorrect library to take advantage of automatic editing. Use Full AutoCorrect by adding corrections that will automatically replace text shortcuts with different characters.
- Microsoft Office Word
one
Open Microsoft Word and click the button on the top left to open the menu. Select "Word Options" from the bottom of the menu.
two
Click on "revision" to locate the AutoCorrect features. Click on "AutoCorrect Options" to open the AutoCorrect dialog window.
3
Add an entry to the list of automatic corrections. Enter the character or characters you want to automatically replace in the "Replace" text box. To reposition the colon with two dots and a space, type ":" in "Replace".
4
Type the replacement characters in the "with" text box. To replace the colon with two points and a space, type ":" in the "with" box.
5
Click "Add" to add your correction to the autocorrect list. Close all the windows of preference and open a blank document. Test your new entry by typing ":" in the blank document; Autocorrect will automatically replace the character of your replacement.
Tips- You can use AutoCorrect to insert additional characters or remove excess characters. If you want to replace two points and a double space with two points and a single space, you must type ":" in "Replace" and ":" in "with".
- You can find "AutoCorrect Options" in previous versions of Word, select "AutoCorrect Options" from the "Tools" menu.