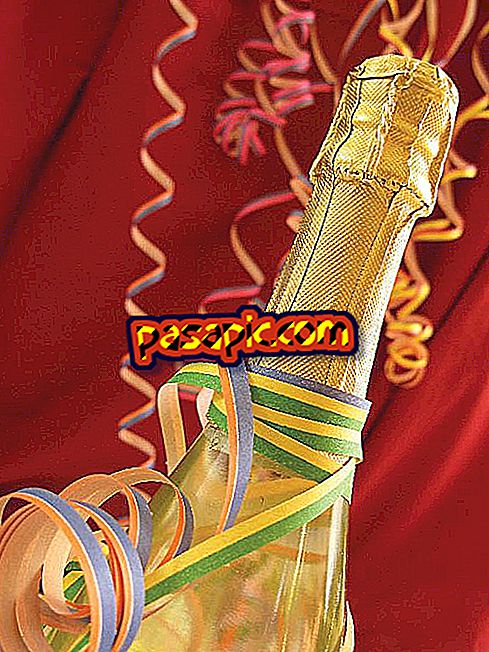How to format a Mac

Unlike Microsoft Windows, formatting a Mac is not a complicated action. As a positive point for the operating system Mac Os X highlights that few users have had to go to the extreme of formatting the hard drive ; In fact, most people who have deleted all data from this one have been to delete some hidden files. If you still do not know how to format a Mac, we will teach you step by step. We recommend that you first read the sections 'You need' and 'Tips' that you will find at the bottom of the article before getting down to work.
- Operating system reinstallation disk that you used previously (Mac OS X installation disk).
- Application reinstallation disk 'Applications Install DVD'.
- Backup of all important files.
one
Turn on the computer and enter your disk 'Mac Os X Install DVD'.
two
Select 'Install Mac Os X' in the new pop-up window.

3
Press 'Utilities' to then click on 'Restart'.

4
Wait until iMac starts from the disk. Be patient then, this process may take several minutes.
5
Once restarted, select your primary language.
6
Press 'Continue' if you want to format the computer without deleting your files; if you prefer to completely format the hard drive, click on 'Utilities ...' in the top menu and then press 'Disk Utilities'.
7
Select, in the menu on the left, the device you wish to delete. In this case, you will have to click on that of your Mac, which will have its characteristics as its name; for example: '164.04 GB xxxx xxxx ...'
8
Press, already in the main menu of the pop-up window, 'Delete', then select 'Mac Os X as registration' in the drop-down menu.
9
Select 'Security options', to choose 'All files from 0' before clicking 'Delete'. In this way, our Mac will remove all our information and files and will remain exactly as the first day we obtained it.
10
Once the document deletion process is finished, close the window and select, in the previous one, 'I accept' to approve the 'Terms and Conditions' of the contract with Mac Os X.
eleven
Select the hard drive on which your system will be installed; normally, the device chosen is the first option 'Macintosh HD'.
12
Once the installation is complete, the start of the computer will appear as if it were completely new. Enjoy!
- Have patience once you have clicked on 'Delete'. Normally, this action can last a long period of time.
- Print these 12 steps before formatting.
- Make a backup of everything you want to conserve (programs, photographs, documents ...).
- Remember that programs that are used regularly, for example, the Office Pack, usually can not be copied directly, but must be reinstalled from their original CD.