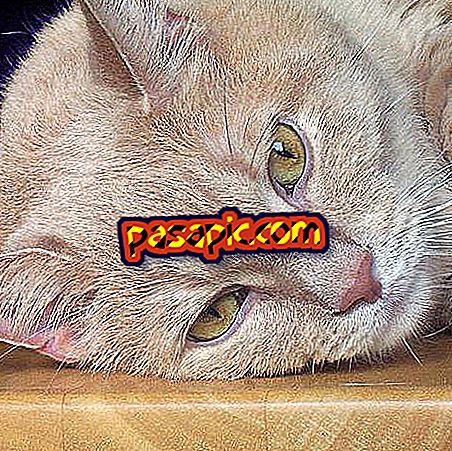How to configure the Dock on Mac

If you are new to Apple, surely one of the features that most appeal to you is the Dock, which is the equivalent of the taskbar in Microsoft. It is an icon bar with direct access to applications and folders . In .com we will show you how to configure the Dock on Mac so you can work comfortably and customize it to your liking.
Add icons
If you want to add some icon, either application or folder, just drag it from the launchpad to the dock . The rest of the icons will leave room for the new one.
Remove icons
You must select the icon you want to remove and drag it a few centimeters out of the Dock. You can also click on the icon with two fingers and directly select your Dock deletion. Note that you can perform this action with any icon except the Finder and the Trash, since they remain fixed.
Order icons
Drag the icon you want to move and place it in the desired position, that is, between the relevant icons. When you release it, it will be fixed in that position.
Size
If you go to ' System Preferences' and enter directly in ' Dock', you can customize the default size of the icons, as well as the magnification, which is the dimension that you reach when you pass the mouse over them.

Other settings
From this last window (System Preferences-Dock), you can adjust other features such as predetermine the position of the Dock on the desktop, adjust the effects of the icons when minimized or decide if you want to hide this work bar automatically.
Tips- Anchor in the Dock only the applications or folders that you use the most to make it more practical.
- From the Dock itself you can manage actions such as hiding the folder and the application or opening a certain file that is associated with the latter. To do this, click on the corresponding icon with two fingers.