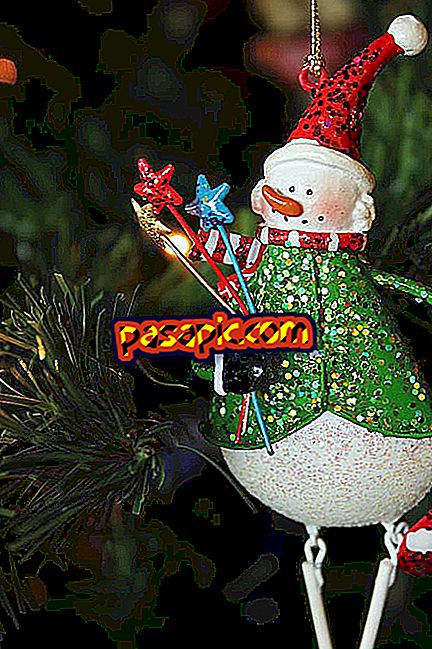How to change to lowercase or uppercase in Word

How many times has it occurred to you to be writing in Word and realize that you have accidentally activated capitals ? This is a typical error, especially if you are one of those who write very fast. But also the opposite case occurs, to be writing in lowercase letters and to realize that we have not activated the capital letters to type a name or specific phrase of the text. To avoid having to erase everything we have done, in .com we explain how to change to lowercase or uppercase in Word simply and quickly.
Change to lower case in Word
Depending on where the shift key is located on our keyboard, which is often right next to the A, it is very easy to activate it without realizing it and write a lot of words in capital letters without paying attention to it. When we notice it, the least we want is to have to erase everything to write again in lowercase.
To change to lower case in Word you must:
- Select the phrase you want to change.
- Go to the Home tab.
- Right next to the letter formats (bold, italic and underlined), press the button that has an Aa, as shown in the image.
- Choose the alternative lowercase, your text will immediately change from uppercase to lowercase.

Change to uppercase in Word
It is also common that we have forgotten to activate capital letters in a specific sentence of the text, and instead of erasing what we have written, we want a quick solution.
To change to uppercase in Word you must:
- Select the text you want to write in upper case.
- Go to the Home tab.
- Next to the letter formats (bold, italic and underlined), click on the Aa button, as you can see in the image.
- Select uppercase and your text will immediately become capital.