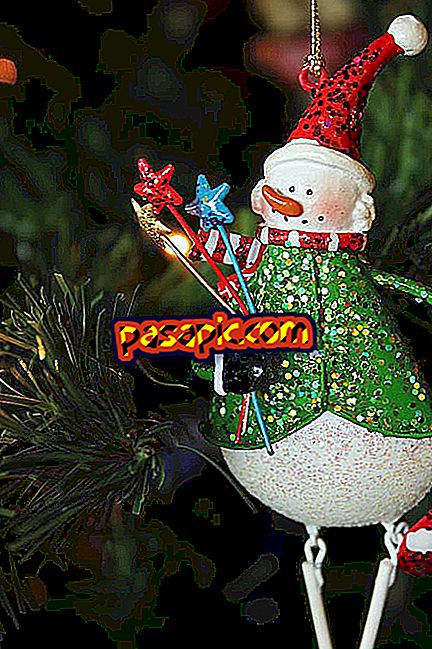How to add an image to the Gmail signature

Do you want to customize your mail in Gmail ? One of the options that this email server gives is that under each email you send, a personalized signature appears where data such as your name, your phone number, the address of your website, etc. can appear. But, in addition, you can also add an image such as, for example, the logo of your company, which will give a more professional look to your email. In this article we tell you how to add an image to the Gmail signature with simple steps that will help you get it.
one
The first step to add an image to the Gmail signature is to access your email account, with your username and password, and once you are in the inbox you will have to click on the symbol of a wheel that appears in the upper right part of the screen. Once you click, a menu will open in which you will have to check the option " Configuration ".

two
Once here, a menu with different options will appear. You have to lower the cursor until you see the option "Signature" and, by default, you will be marked "No signature". If you want to put the signature, you just have to check the following box and in the text box put the contact information you want. In the upper section of the box you will see different style editors where you can select the font, size, color, and so on.

3
Now, to add an image to your Gmail signature you will only have to click on the box that has a photo shape, as we show you in the attached image. You have to bear in mind that in order to add images here, you will have to copy the URL where the image is .

4
In the case that you browse with Google Chrome, to get the image link you just have to go to the website in question where you want to extract it and put the cursor over the image. Select with the left mouse button and a menu will appear in which one of the options is, directly, " Copy the URL of the image ".

5
We go back to Gmail and, after having marked the image symbol of the signature editor, we will simply click the left mouse button and select the option " Paste " to put there the URL of the image we have selected previously.

6
And if the URL is well copied, instantly you will see a preview of the image you have chosen and you will have to click on "Accept" to be inserted next to your Gmail signature. Above all you should know that Gmail is not responsible for the images you select, so it will not act in case of copyright infringement.

7
In the case that you browse with Internet Explorer you will only have to mark with the right button of the mouse the image that you want to add to your Gmail signature and go to the option of " Properties ", in this box the information of the photo will appear as well as the URL that you will only have to copy and paste as we just explained.
8
In case you want to upload a photo to the Gmail signature and not use one that is on the Internet, there is a trick that will allow you to do so. For this we will have to access the "Drive" Gmail application that you can find in the upper right part of the screen, in the box with points next to the photo. Click there and you will see the different Google apps, choose "Drive" to access your folder.

9
Once in the Drive, you will have to look at the section on the left and select "New" and then click on "Upload files" to upload the photo you want to add to your Gmail signature . When it is uploaded to Drive, you will have to click on the photo and in the preview mode you will see how different icons appear at the top and, one of them, is to share; select it.

10
Then you just have to click on " Copy the link " and go to the signature configuration section and when it tells you to copy the URL you paste this link that we just upload to our Drive. In this way, you can upload the image you want to your Gmail signature without the need for it to be published on the Internet.
eleven
And if, in addition to personalizing your signature, you also want the aspect of the email to be your measure, we tell you step by step how to change the Gmail wallpaper and how to create an automatic response in Gmail, very valid for periods of vacations or absences at work.