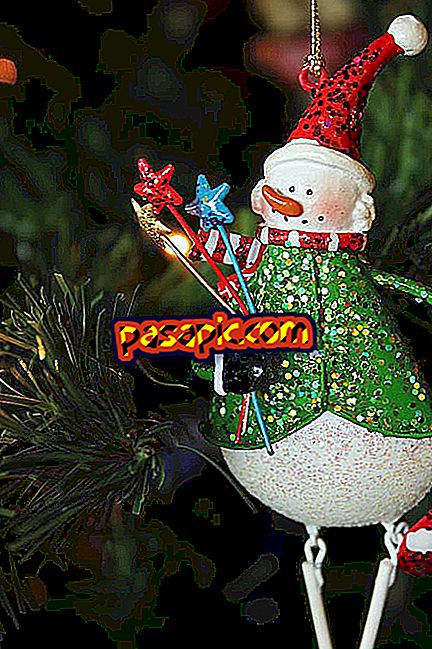How to activate the corrector in Outlook

Who has not asked how a word is written while writing an email? To solve these problems and avoid that our e-mails have spelling errors, which will cause bad impression to the receiver, we can use the Outlook corrector . Since we are going to explain how to activate the corrector in Outlook, a very easy action since the corrector is integrated in Outlook itself, the version of this program that we are going to use as a reference is that of 2010.
one
In some of the newer versions of Outlook you can check the spelling of what you just wrote in the email you want to send at any time while you are writing it. You simply have to go to the "Review" option and click on "Spelling and grammar" . But also, you can have this option always at hand by placing it in the toolbar with the other basic options, so that you have quick access to it.
two
Once the email is written, the first thing we must do to activate the Outlook corrector is go to "File", click on "Options" and when the options window opens, we will go to "Mail" .

3
In the menu that appears on "Compose messages", check the box "Always check the spelling before sending" . Only then will we have the Outlook corrector activated permanently. If we do not leave it checked we will have to repeat the process every time we want to activate the corrector for one of our emails.
Finally, when we click on send, the spell checker will automatically open, which will save us the spelling mistakes in our emails.
4
Since we have opened the menu, we can use it to configure the options of the spell checker to our liking. To do this, click on "Spelling and autocorrection", the button that appears to the right of the options. Among the autocorrection options, it is important to omit the words containing numbers, Internet addresses or those in uppercase. Sometimes, the proofreader considers that it is spelling mistakes and corrects them, so it is better to indicate that he does not.
5
Another thing is that instead of the email program of the Office package we use Outlook.com and send the email directly from the website . In this case, activating it is also very easy: when we start writing we will see that in the bar that is at the top of the screen we see the option "Spell check" . You just have to click on it to activate the Outlook corrector.
6
If next to "Send", "Insert" and "Save" you do not see the Spell Check option, you'll probably see three dots . If you click on them, a drop-down panel will open, which among other options offers us the corrector.
7
So does not the spell checker in Outlook.com appear to you? Then there are two possibilities:
- The first is that your version of the browser has been outdated, so try updating the browser to see if there is more luck.
- If the last version of your browser still does not appear the spell check, it may be that the browser you use is not compatible with that option so you will have to use another browser to send your emails.