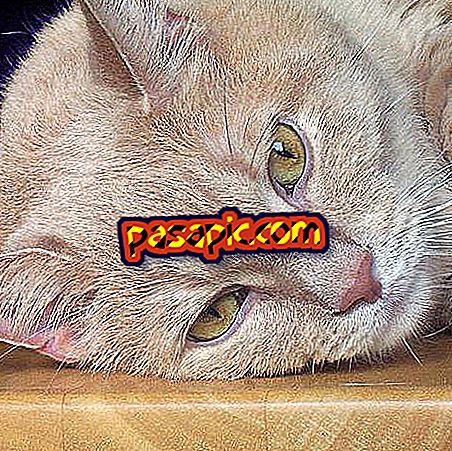How to open an incognito window in Mozilla Firefox

Sometimes we want to access websites without our computer track and store those pages we visit or save any information about our navigation. For this purpose, there is private browsing or in incognito mode that can be selected in all web browsers, and that is why we want to explain step by step how to open an incognito window in Mozilla Firefox.
Steps to follow:one
The first thing you must do to navigate incognito with Mozilla will be to open the browser as you usually do, by clicking on the icon or through the start menu. By default, it will be a normal window and, therefore, you should go to the menu that you will find in the upper right, with a symbol that includes three horizontal stripes, just under the cross to close the windows.

two
Next, a menu will be displayed with different options -which may vary according to how you have customized it- and you should choose the one named " New private window ", since that is how Mozilla Firefox calls its incognito mode of navigation.
At this moment, a new window of this same browser will open but it will already be in private mode.

3
On the other hand, it should be noted that there are also keyboard shortcuts to open an incognito window in Mozilla Firefox. Depending on your operating system, you must choose the appropriate key combination to navigate in private:
- Windows: Ctrl + Shift + P
- Mac: Shift + ⌘ + P
4
Once you open the Firefox private window, you will see an overprinted message, but in any case, while browsing incognito, an icon in the shape of an eye mask will be kept in the upper bar. In this way, you can confirm that your browser is still in private browsing mode and, therefore, you are not saving your history or passwords, as well as automatically deleting your cookies, among others.
At the moment you no longer need to browse incognito in Mozilla Firefox, you just have to close the browser window and the next time you open it will be in normal mode.